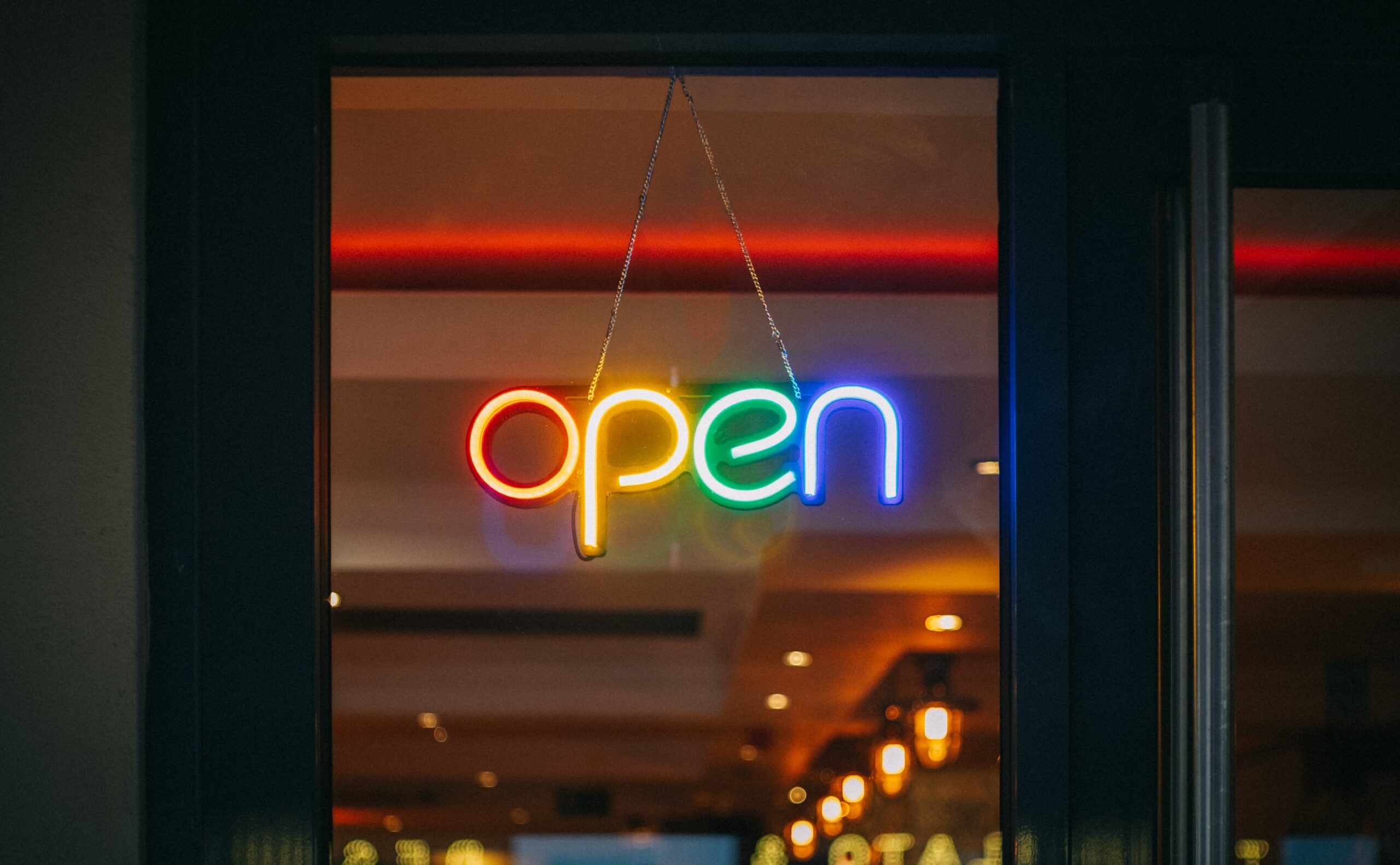
こんにちは!黄色いカラスです!
口座開設ってちょっと大変そう。。
時間はどれくらいかかるんだろう。
何が必要なの?
今回はそんな方に向けて、コインチェックの口座開設の流れをサクッと簡単4ステップで解説します。
先に頭出しますけど、めんどうな郵送手続き・印鑑・署名は一切ありません。スムーズにいけば30分程度で仮想通貨デビューできますよ!
目次
-

-
コインチェックでレンディング | できる?できない?| やり方大公開!
こんにちは!黄色いカラスです。 仮想通貨のマーケットがなかなか盛り上がらないですよね、、、 コツコツと積み立てもいいけど、なんかもやもやする。ちょっとワクワクしたい!そんな気分の方いませんか?笑 コツ ...
続きを見る
最初に結論:やる事これだけ。口座開設のやり方
コインチェックの口座開設はこちら
はじめてのCoincheck(コインチェック)簡単解説
Coincheck(コインチェック)は、国内最大手の仮想通貨取引所です。(アプリダウンロード数国難№1(コインチェック公式HPより)
- 取り扱い通貨数国内最大級
- 取引所の手数料が無料
- スマホで最短1日で取引開始
スマホアプリは初心者にとても使いやすく、アプリのダウンロード数が国内No.1となっています。(コインチェック公式HPより)
また、大手ネット証券マネックスグループが運営しており、取引所の手数料が無料である点やスマホアプリの利用で最短1日で取引が開始できる点が魅力です。初心者フレンドリーな取引所ですね。
つまり
①アプリが使いやすい!
②すべてスマホで完結できる!
③ビットコインを手数料0円で買える!
④大手ネット証券マネックスグループが運営していて安心!
といった点が仮想通貨ビギナーにはとっても優しい取引所です。
それでは口座開設手続きを解説していきますねー
Coincheck(コインチェック)口座開設の流れ【4ステップ】
それでは4つのステップに分けて解説していきますね!
STEP①:アカウント登録
STEP②:重要事項の同意
STEP③:SMS認証・本人確認(基本情報(収入・勤務先など)の記入・提出)
③-1 SMS認証
③-2 本人確認書類の提出
③-2-a 本人確認書類の撮影
③-2-b 顔の写真撮影
③-2-c 顔の動画撮影
STEP④:2段階認証(必須)
STEP①:アカウント登録
- まずは公式サイトにアクセスしてください。
- その後メールアドレスとパスワードを入力して登録を押してください。
- 登録するメールアドレス宛に確認メールが届くため、メール内のURLを押すことで登録できます。
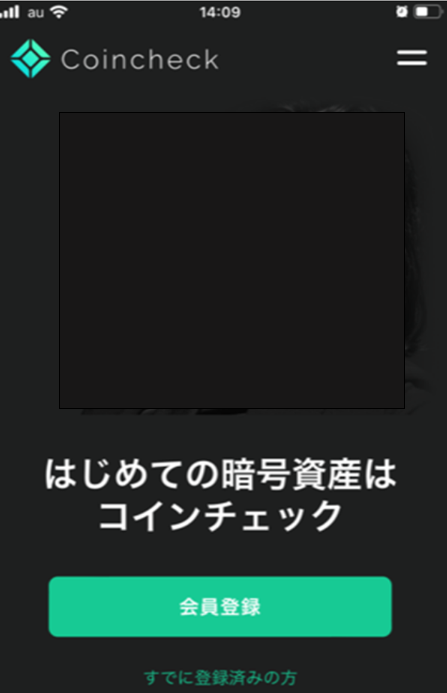
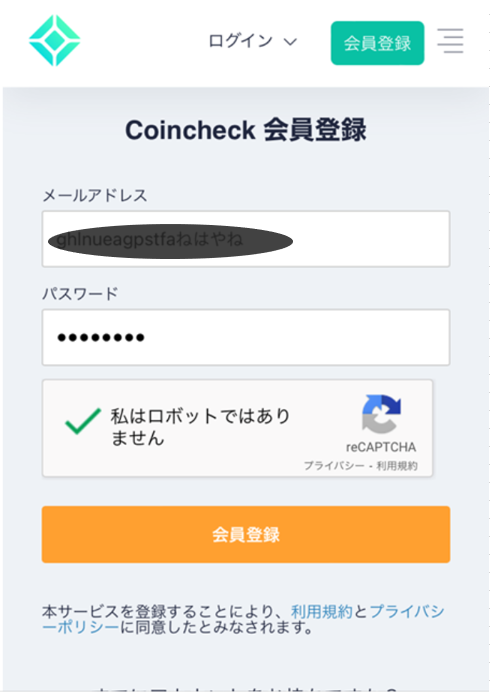
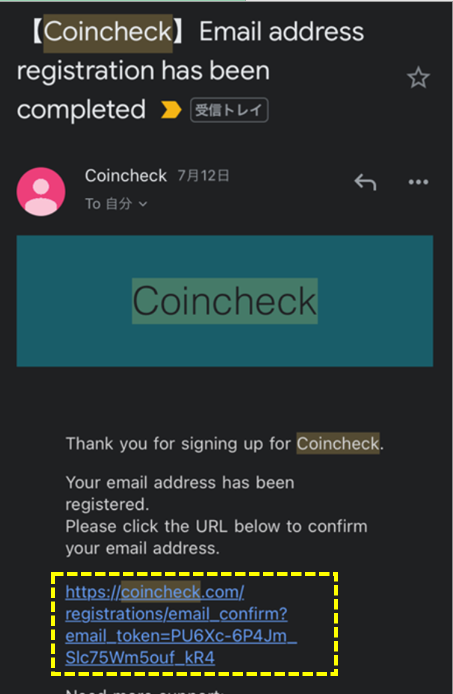
メールアドレスとパスワードの登録が完了した後は、重要事項の同意を行います。
STEP②:重要事項の同意
- メールアドレスとパスワードの登録が完了した後は、本人確認を行います。
- 次に各種重要事項をご確認いただきます。問題なければ「同意」をタップ。
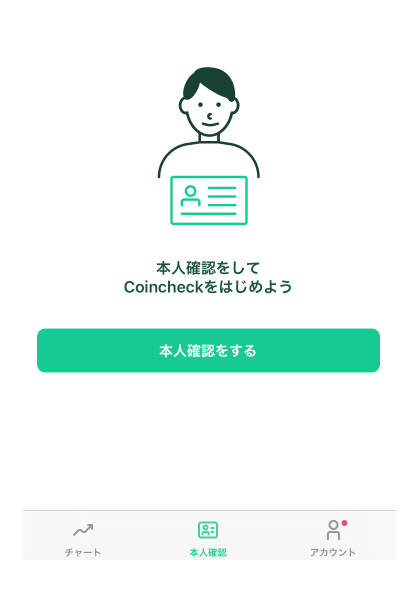
本人確認を行います。
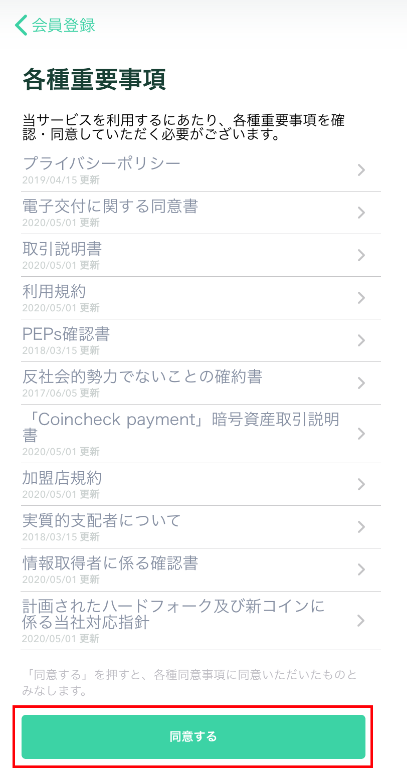
問題なければ「同意」をタップ。
STEP③:SMS認証・本人確認(基本情報(収入・勤務先など)の記入・提出)
STEP③-1 SMS認証
1.電話番号を入力し、「SMSを送信する」をタップすると、スマホのSMSに番号が届くので、そのSMS(ショートメッセージ)に表示の6桁の番号を入力しましょう。
2.お名前、ご住所、その他の基本情報を入力して「次へ」をタップ。入力項目は複数あるのですべてに記入!
3.本人確認書類の提出 運転免許証などの本人確認書類を選択しましょう。
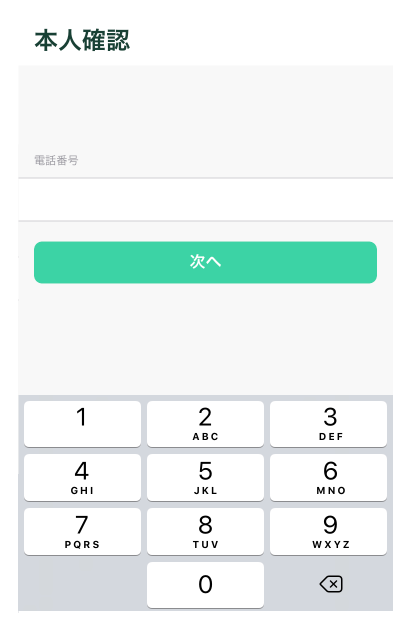
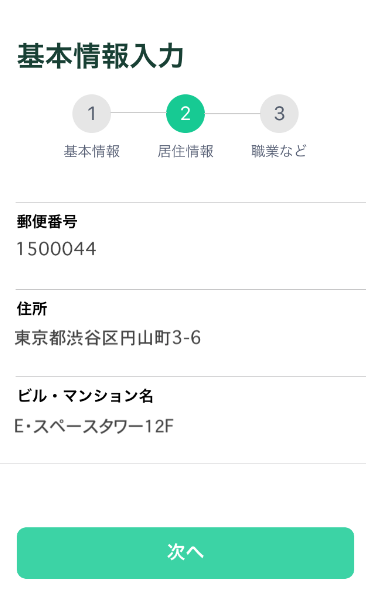
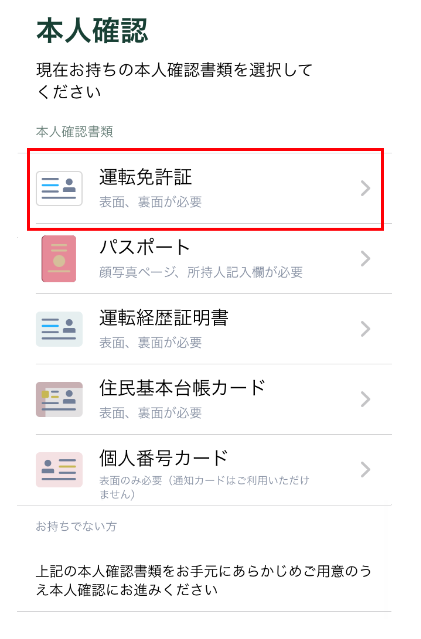
<登録可能な本人確認書類>
運転免許証(表面と裏面)
パスポート(「顔写真ページ」と「住所記載ページ」)
在留カード(表面と裏面)
特別永住者証明書(表面と裏面)
運転経歴証明書(表面と裏面。交付年月日が2012年4月1日以降のもの)
住民基本台帳カード(表面と裏面)
個人番号カード(表面のみ、裏面は提出不要) ※「通知カード(写真なし)」は本人確認書類としては利用不可。
STEP③-2 本人確認
僕はこの方法初めてだったのでちょっと戸惑いましたが、今どきの確認方法なのでサクサク確認してきましょう!
▶はじめに
本人確認は株式会社Liquidという会社が代行しています。Liquidのプライバシーポリシー・利用規約をご精読の上、「同意して次へ進む」ボタンを押します。本人確認書類の種類を選択後、ご注意事項を確認して「次へ進む」をタップします。
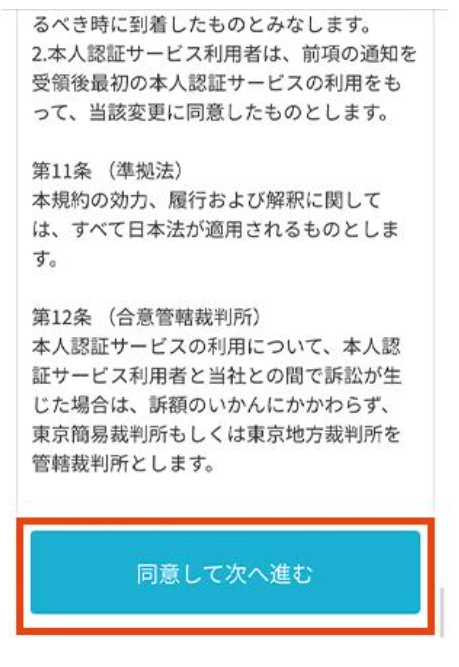
STEP③-2-a ▶本人確認書類の撮影
1.カメラを使用し、本人確認書類を撮影します。端末からカメラのアクセスを求められた場合は、撮影の許可をしてください。
2.撮影ガイドにしたがって、本人確認書類の表面を撮影します。
撮影後にエラーが発生した場合は、お手数ですがエラー内容を確認の上、再度撮影してください。
撮影できた画像が確認項目をクリアできたら「OK」を選択します。
3.本人確認書類を表面の斜め上から撮影します。「撮影開始」をタップしましょう。
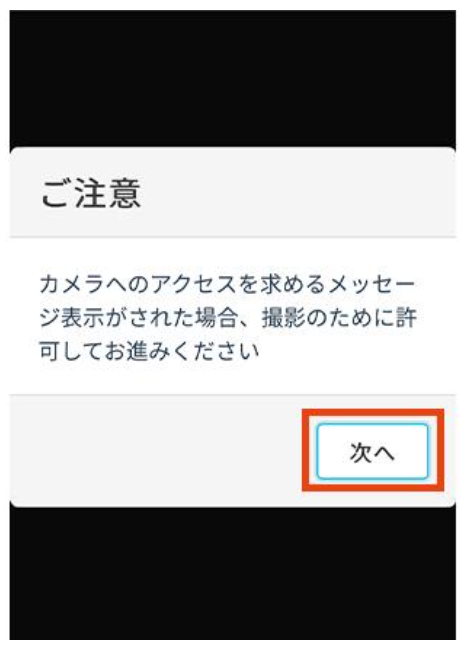

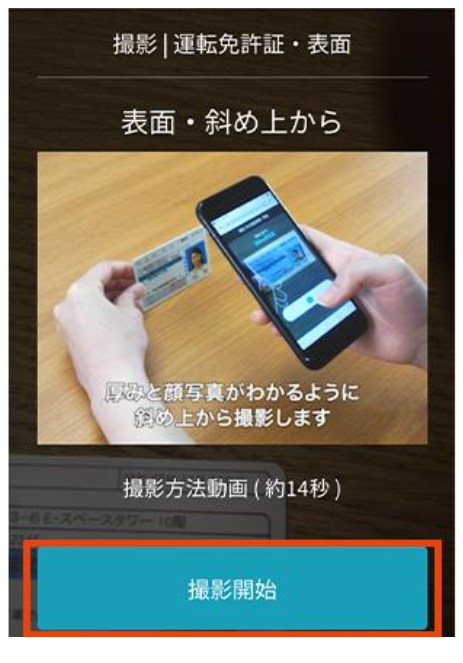
1.本人確認書類を傾けて、カード上部の厚みと顔写真を撮影します。撮影ガイドにしたがって撮影しましょう。
撮影できた画像が確認項目をクリアできたら「OK」を選択します。
2.最後に、本人確認書類の裏面を撮影します。
裏面も表面同様に背景は白色以外にして、「撮影開始」をタップします。
撮影できた画像が確認項目をクリアできたら「OK」を選択します。
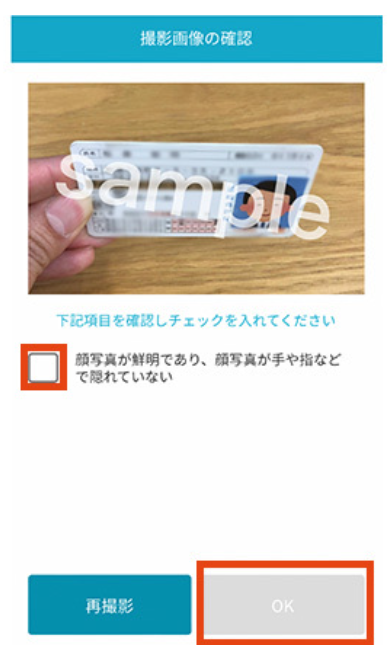
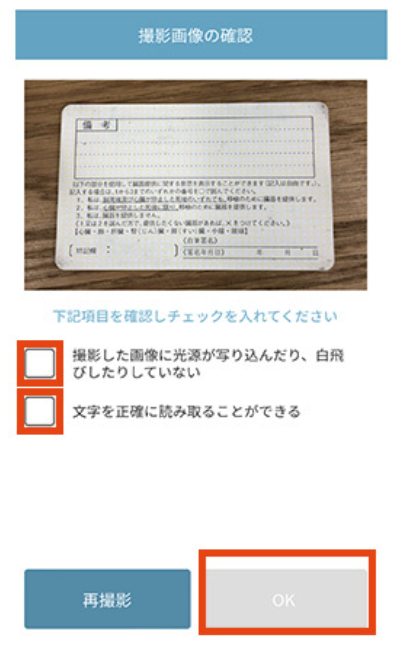
裏面も表面同様に背景は白色以外にして、「撮影開始」をタップ。
撮影できた画像が確認項目をクリアできたら「OK」を選択
STEP③-2-b ▶顔の写真撮影
1.顔の正面写真を撮影します。
帽子やマスク、サングラス、カラーコンタクトレンズなど顔を隠すものを外し、明るい場所で撮影しましょう。
準備ができたら、「撮影開始」をタップ。
2.撮影ガイドにしたがって、お顔を撮影してください。
3.撮影できた画像が確認項目をクリアできたら「OK」を選択してください。
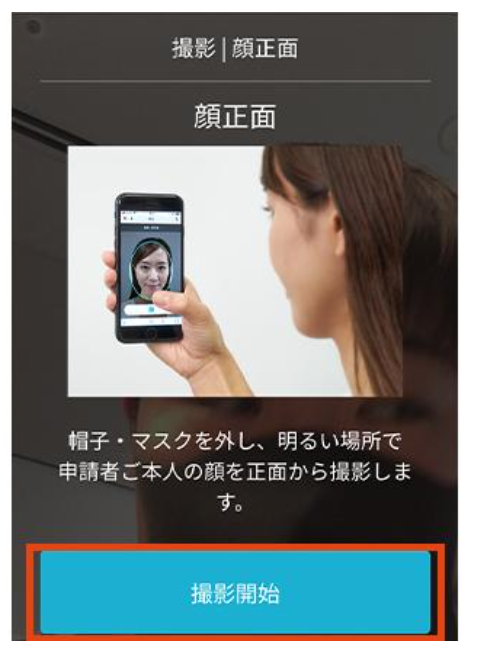
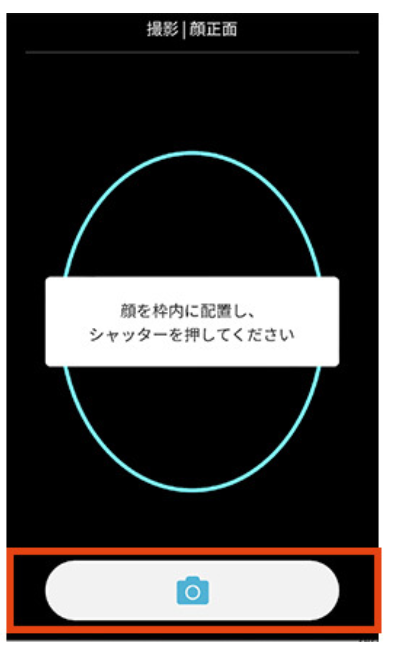
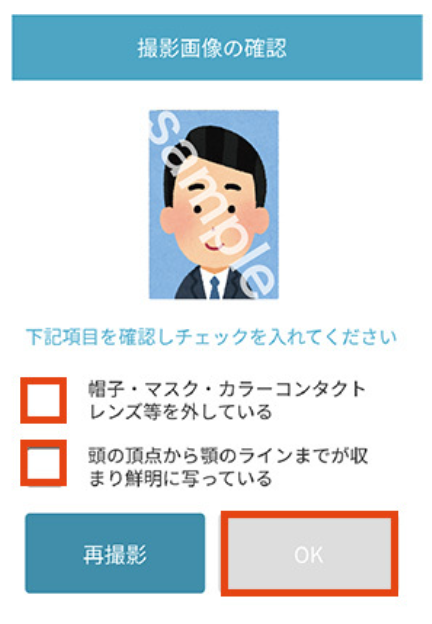
STEP③-2-c ▶顔の動画撮影
1.最後に、首振り動画を撮影します。手順が心配な場合は撮影方法動画を閲覧したあとに「撮影開始」を選択しましょう。
2.正面を向き、撮影ガイドにお顔を合わせてから「開始する」をタップ。
画面の指示にしたがって、指定の方向を向いてください。
うまく撮影できなかった場合は、「エラー」の表示となります。お手数ですが、「再撮影」を選択してください。
3.撮影完了後、「次へ」をタップしたら、お客様の本人確認手続きは終了です。
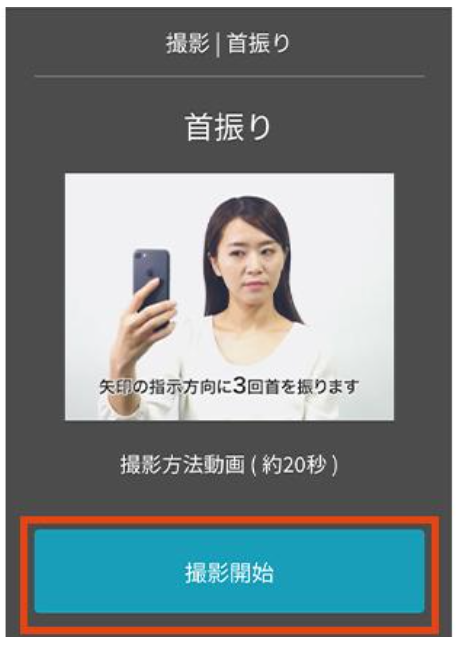
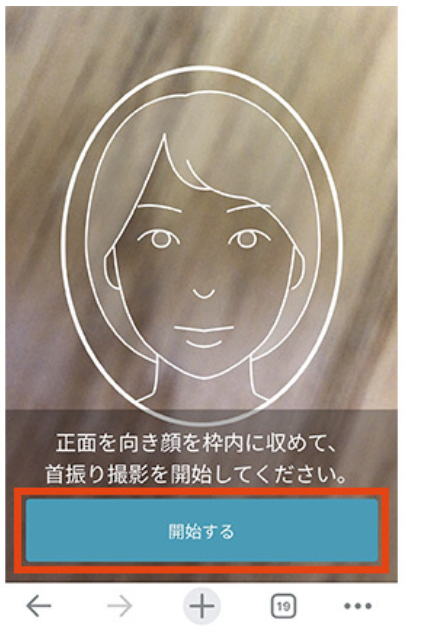
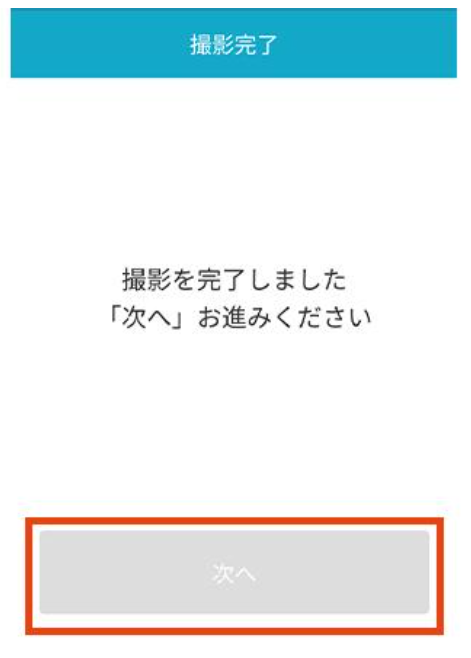
「電話番号の確認」、「基本情報・勤務情報入力」、「本人確認書類」の3つが終わったら、「上記内容で提出」をタップし提出します。審査完了までしばらくお待ちください。
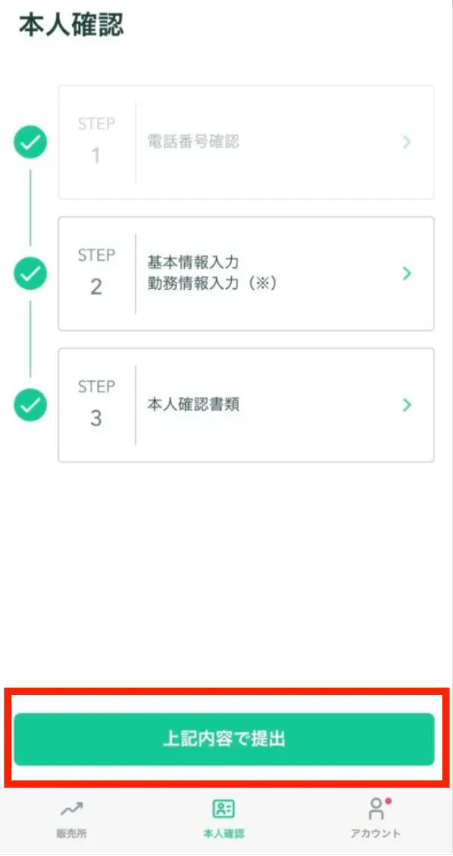
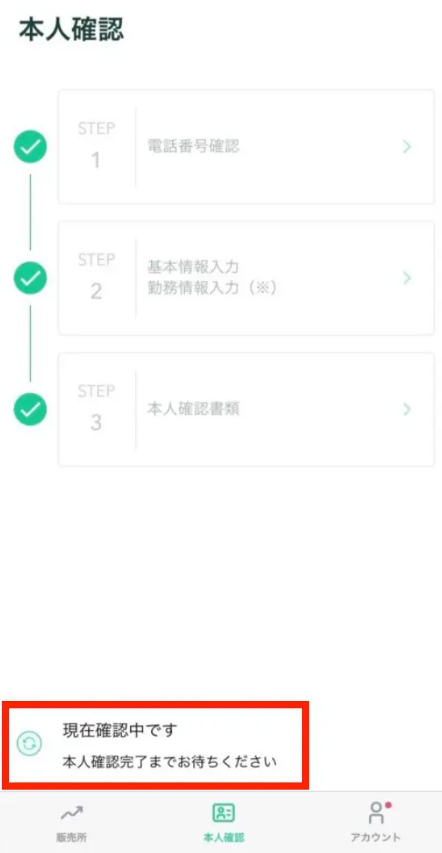
本人確認の審査が終わると「口座開設完了のお知らせ」というメールが届きます。
このメールが届けばコインチェックの口座開設は完了です。
審査が完了し、承認となればCoincheckのすべての機能をご利用可能になります。
ぼくはちょうど30分ほどかかりました!
STEP④:2段階認証(必須)
最後に、2段階認証の設定をしておきます。
2段階認証をしなくても取引はできますが、セキュリティの観点から必須と思ってもらった方がいいです。
数分で作業も完了するので、サクッと設定しておきましょう。
- まずは、「Google Authenticator」というアプリをダウンロードします。
- ダウンロードが完了したら、一旦、コインチェックのアプリに戻り、画面右下の「アカウント」をタップします。続けて「設定」をタップします。
- 「2段階認証設定」をタップします。
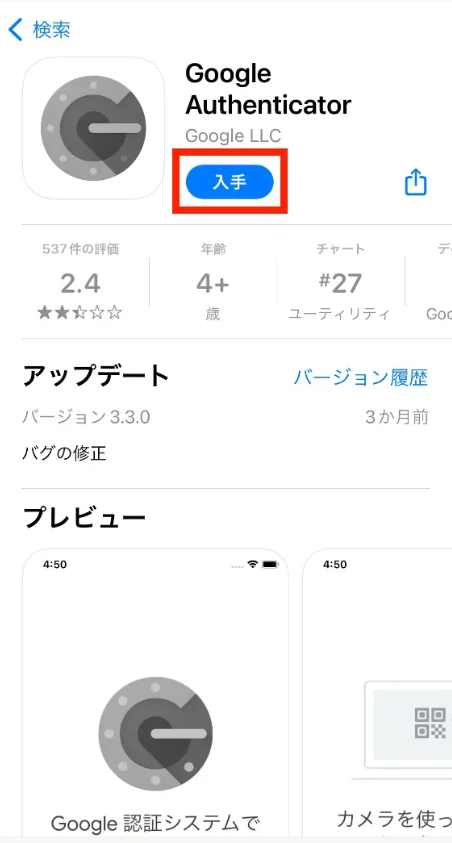
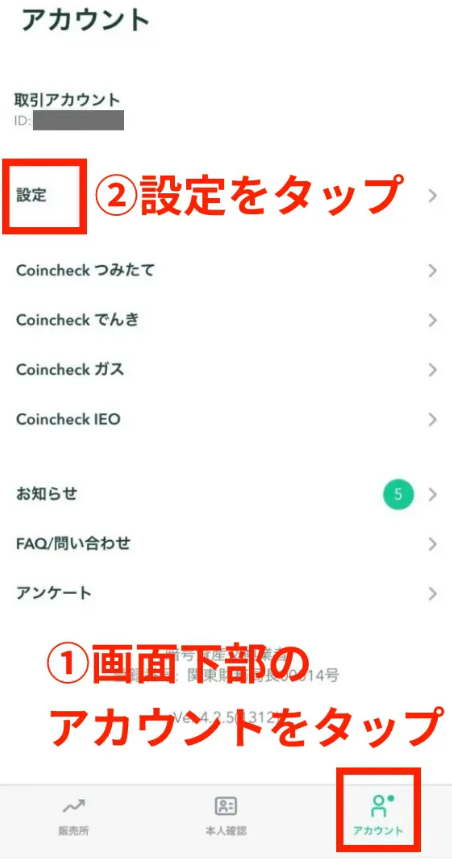
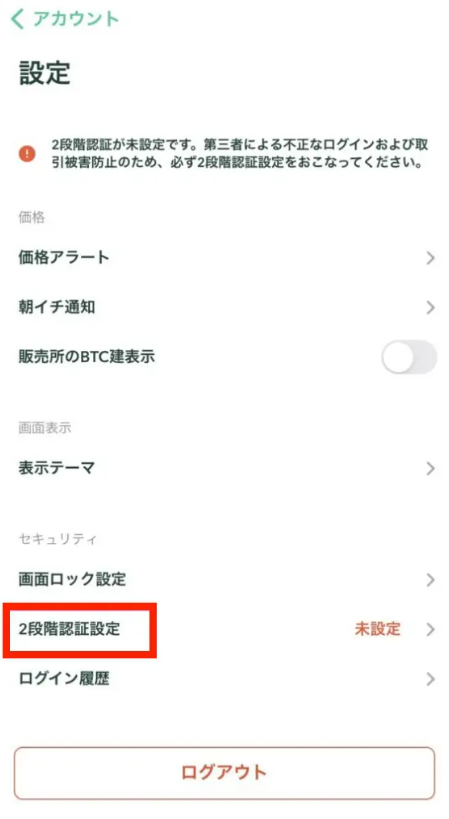
- 「セットアップキーをコピー」をタップします。タップすることで、自動的にセットアップキーがコピーされます。
- コピーができると、画面上部に「セットアップキーをコピーしました」と表示が出るので、コピーできたことを確認して「認証アプリを起動」をタップします。
- 「Google Authenticator」を起動します。
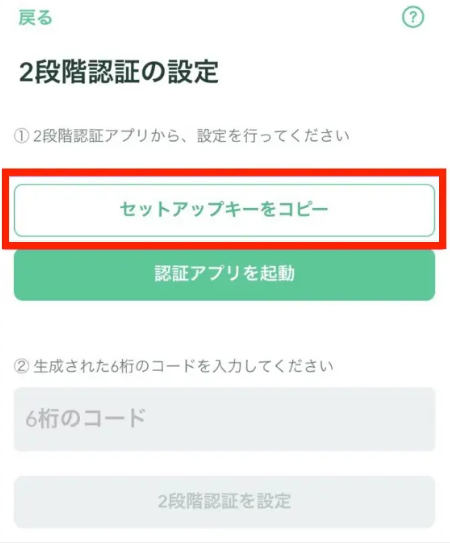
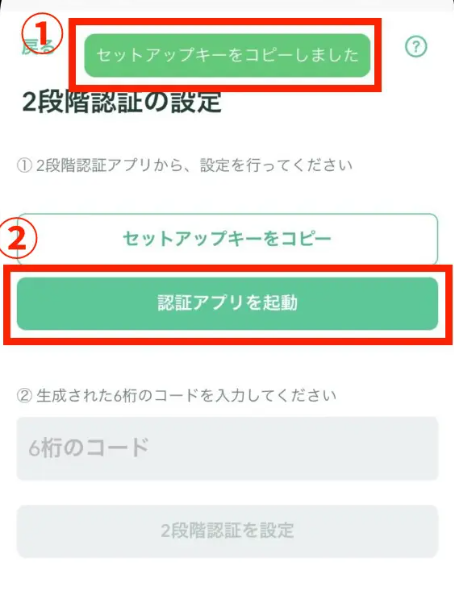
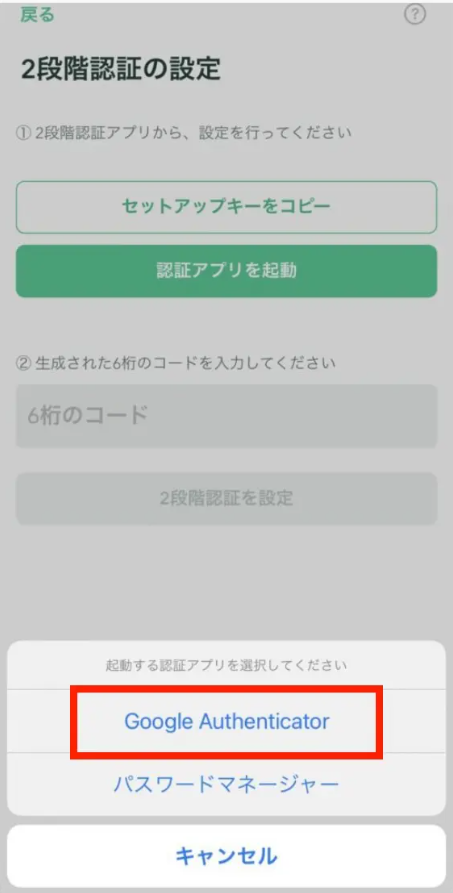
- 「アカウント」にCoincheckなどと入力して、「キー」に先ほどコピーした「セットアップキー」を貼り付けます。
- 「時間ベース」はそのままでOKで、右下の「追加」をタップします。
- すると6桁の数字が表示されるので、赤枠で囲んだ数字を長押し(1〜2秒程度)してコピーします。
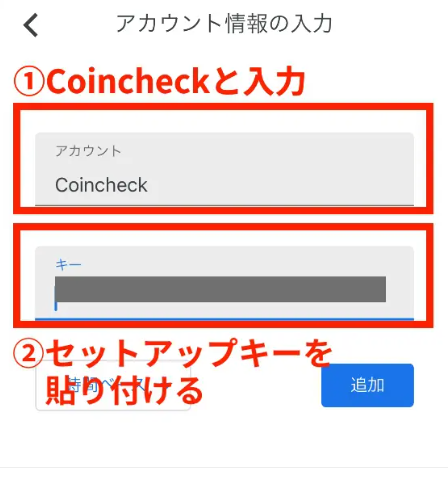
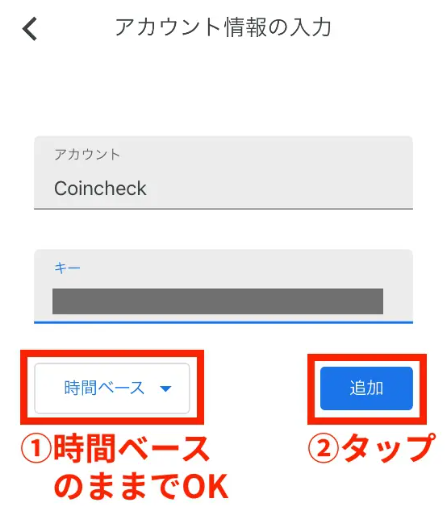
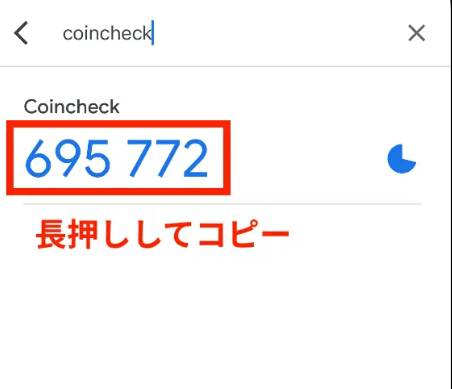
コインチェックのアプリに戻り、「②生成された6桁のコードを入力してください」の欄に貼り付けます。最後に「2段階認証を設定」をタップしたら設定完了です。
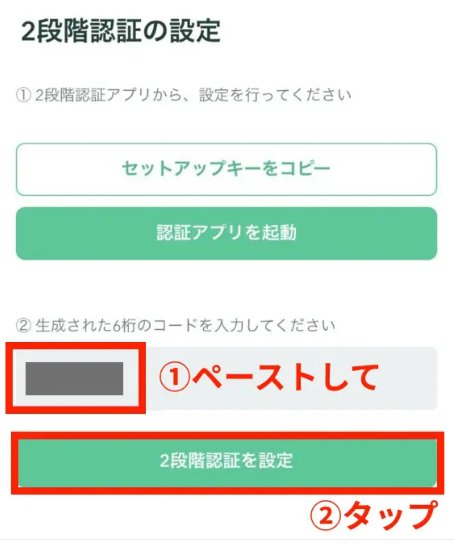
以上で、コインチェックの口座開設は完了です。
意外と簡単でしたよね??スムーズに行けば30分程度ですべての作業が完了するのではないかと思います。
面倒な郵送手続きや印鑑、署名などは一切ないので本当に簡単です。騙されたと思って、一度、チャレンジしてみてください!
以上で口座開設に必要なすべての手順が完了です。おつかれさまでした!